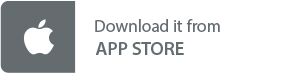 If you are the kind of person who likes to add filters and tinker with photos or images, then you need to download Engraver, now. It is very unique and fun image enhancing app, and it takes images of all kinds, letting you apply artistic renderings to create an effect that can hang on walls or hang out in your social media circles.
If you are the kind of person who likes to add filters and tinker with photos or images, then you need to download Engraver, now. It is very unique and fun image enhancing app, and it takes images of all kinds, letting you apply artistic renderings to create an effect that can hang on walls or hang out in your social media circles.
Easy to use, all you do is upload an existing picture or take one from within the app. The app then renders it with a default look and feel. Then, using the menu options that line the bottom of the screen, you choose a filter to apply. The basic purchases version of the app provides a Default folder of filters. These show up at the bottom looking like horses heads, and serve as an example of what the filter looks like. Options include Delicate, Cross Fine, Dots CMYK (colored), Colored, Slimline, Van Gogh and many more.
If you choose to expand on the basics, you can make in app purchases for the Engraver Advanced Set or Engraver Profiled Set, each just $0.99. These provide additional features and filters for you to play around with.

To start, you take a photo and the app will render it on the screen. Then, as you choose different filters, the app pops up a small preview window showing you what effect the chosen filter has on your photo. If you tap on the smaller image to enlarge it and you will be able to see the updated image better. From there you can share the filtered photo through almost any media you wish. You can email to yourself, you can message it, post it on Facebook, save it to your device, print it, Tweet it…need I say more?
When you close any of the folders, Default or any of the advanced folders, you’ll find a basic set of options that lets you choose the etching line thickness/spacing, an Auto setting lets you choose how dense you want the etching effect to be, there are Settings that let you choose the image export size, and then there’s an information page that explains the app.
When all is said and done, the app is super easy to use, but one improvement I’d like to see is the organization of the menu icons at the bottom. When choosing a subset of icons, it’s hard to tell what belongs to the subset because it just expands and still shows icons from the previous level. For instance, when the Default folder is closed, you will see it and the Advanced and Profiled folders closed. You will also see the Small, Medium, Large, Giant etch line icons and the Settings icon. When you open the Default folder, it expands to show its contents but keeps the other content as well, so you don’t really know what was opened as part of the Default folder. It’s all just there in one line.
I suppose one can get used to it after some use, but for initial users, this can get confusing. Barring that small issue, this app is a ton of fun to play around with. I can see professional graphics artists making great use of it in addition to small kids getting their kicks out of it as well. It serves as a work horse and an entertainer, all in one.

